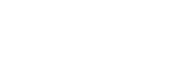- 本人申し込み編
- ブログ開設編
- サイト登録・広告掲載編
- もしもアフィリエイト虎の巻
アフィリエイト広告掲載編
このページの内容はPDFファイルにても配布しています。
紙に印刷して読みたい、PDFファイルとして読みたい場合には、こちらからダウンロードをしてください。
いますぐアフィリエイトをはじめてみよう!
いますぐ攻略本「アフィリエイト広告掲載編」をお読みいただきありがとうございます。
この攻略本では、ブログを利用して実際にアフィリエイトを始めるまでの手順をご説明致します。
ブログの作成方法につきましては、いますぐ攻略本(アフィリエイト・ブログ開設編)をお読みいただければ幸いです。
みなさんは既に、もしもアフィリエイトを始めるために、【もしも会員】に登録されていると思います。
本日は【もしもアフィリエイト】にログインして、実際にアフィリエイト広告をブログに掲載しながら、気軽にアフィリエイトをはじめていければと思います。
是非最後までお読み頂ければと思います。
アフィリエイトをはじめるサイトを登録しよう!
まず最初におこなって頂きたいのが、実際にアフィリエイトをはじめるサイトを【もしもアフィリエイト】に登録することです。
【もしもアフィリエイト】では、サイト毎にアフィリエイト広告の掲載申請を行うため、まずはサイトの登録を頂かないと、アフィリエイトを始めることはできません。
『アフィリエイト用のサイトなんて、そんな簡単に用意できないよ~』
という方も、どうぞご安心ください!
【いますぐ攻略本(アフィリエイト・ブログ開設編)】では、アフィリエイトで利用できるブログの開設方法を説明しています。
非常に簡単に、アフィリエイト用のサイトが作成できますので、是非そちらもご覧下さい。
さて、それでは早速はじめましょう!
アフィリエイト生活のスタートです!
下記 URL より、【もしもアフィリエイト】にアクセスしてみてください。
もしもアフィリエイト(トップ)
もしもアフィリエイト(トップ画面)
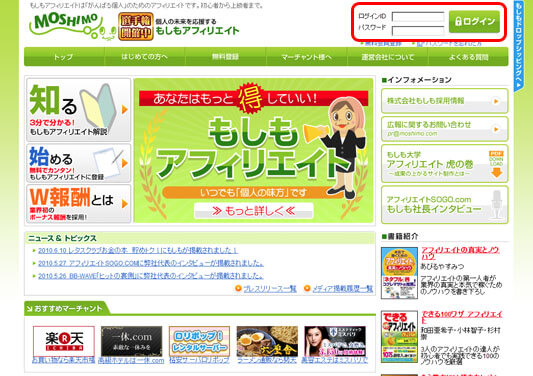
【もしもアフィリエイト】のトップ画面の上部にある、ログインフォームよりログイン ID とパスワードを指定して、ログインします。
もしもアフィリエイト(ログイントップ)
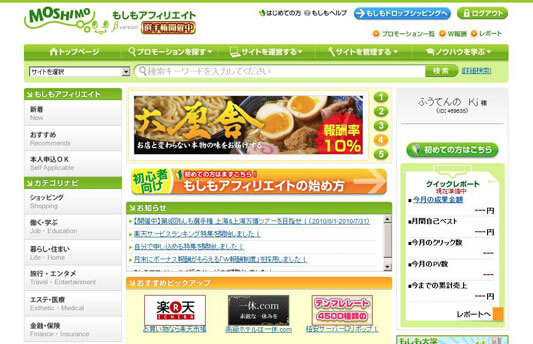
無事、ログインできましたでしょうか?
では早速、サイト登録に進みます。画面上部のタブより、【サイト管理する▼】をクリックします。
すると、下記のようなリンクを選択できるダイアログが表示されます。
サイトを管理する(メニュー)
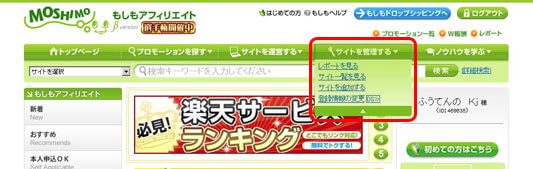
ダイアログ内の【サイトを追加する】リンクをクリックして進みます。
サイト追加画面
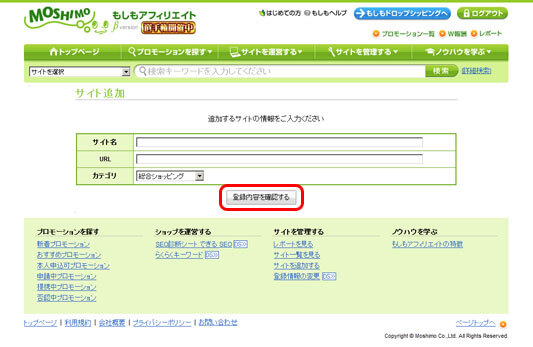
ここでは、【サイト名】と【 URL 】、【カテゴリ】を選択します。
サイト名はみなさんがご自身で管理・把握しやすければ、どんな名前でも構いません。
【 URL 】はアフィリエイトで利用するサイトの URL を記載します。
今回は別紙の【いますぐ攻略本(アフィリエイト・ブログ開設編)】で作成したブログの URL を入力することにします。
カテゴリは、登録するサイトでどういったジャンルの広告を扱うのかを選択します。
入力が完了したら、【登録内容を確認する】ボタンを押して、先に進みます。
※注意事項
前述の【サイト追加画面】で、下記のように[規定のサイト]という欄が表示される場合があります。
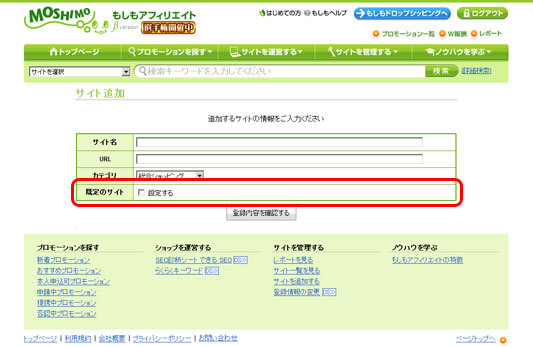
これは過去に、既にサイト登録を行っていただいている皆様の場合に表示されます。
この[規定のサイト]とは、【もしもアフィリエイト】の利用に際して、どのサイトを規定(標準)のアフィリエイトサイトにするかを決定するためのものです。
既に【もしもでアフィリエイト】でアフィリエイトをはじめている方は別ですが、まだアフィリエイトを初めていない方で上記の画面が表示された場合は、今回登録するサイトを[規定のサイト]として登録していただくことをおすすめ致します。
サイト追加確認画面
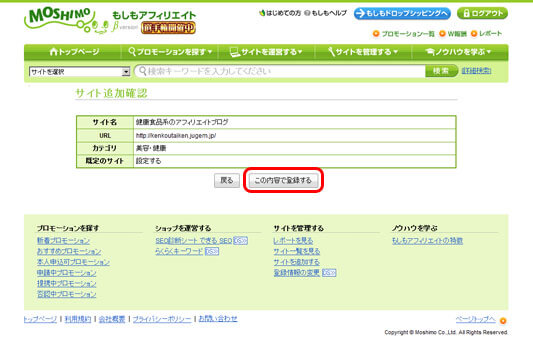
サイト追加確認画面が表示されますので、内容に間違いがなければ、【この内容で登録する】(赤枠)のボタンをクリックして進みます。
サイト追加完了画面
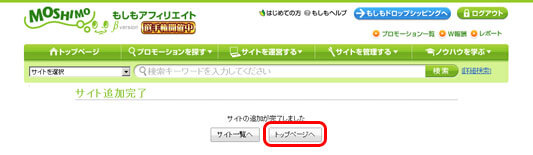
サイト登録が完了しました。
【トップページへ】ボタンを押して、もしもアフィリエイトトップ画面に戻ります。
アフィリエイト広告(プロモーション)を選択しよう!
さていよいよ、実際に扱うアフィリエイト広告(プロモーションといいます)を選んでいきましょう。【もしもアフィリエイト】のトップページから、プロモーションを見ていきます。
もしもアフィリエイトトップ
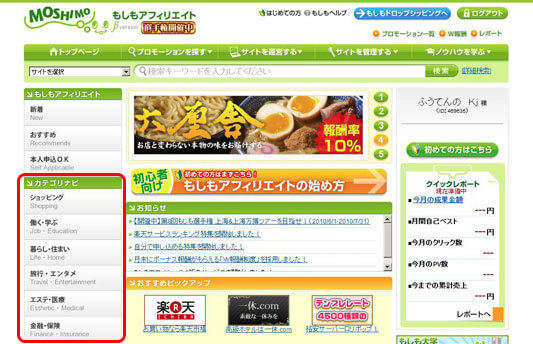
まずは左ナビゲーション(赤枠)をご覧下さい。
こちらからは、各カテゴリ(広告のジャンル)毎にプロモーションを絞り込むことができます。
また、キーワード検索(青枠)からは、プロモーションのキーワード検索が可能です。
たとえば、エステ関係のプロモーションを扱いたいときは、[エステ]と入力して検索いただくと、エステ関係のプロモーションが検索できます。
今回は、赤枠のカテゴリナビより、【ショッピング】を選択して進めます。
プロモーション一覧(絞り込み結果)画面
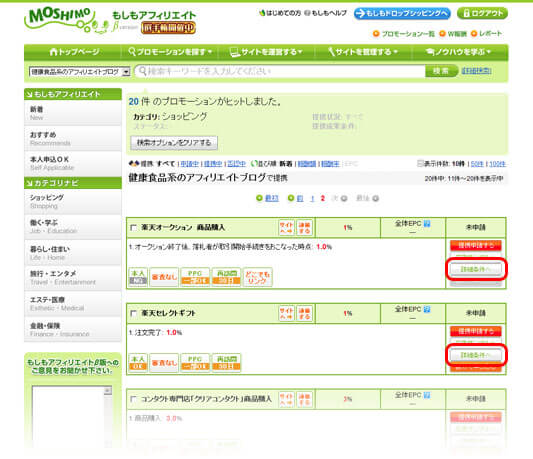
カテゴリナビよりプロモーションを選択すると、上記のようなプロモーション一覧が表示されます。
各プロモーションについて、より細かい情報を見るためには、各プロモーションの右側に配置されている【詳細条件へ】(赤枠)ボタンをクリックして、詳細条件を確認することができます。
プロモーション詳細画面
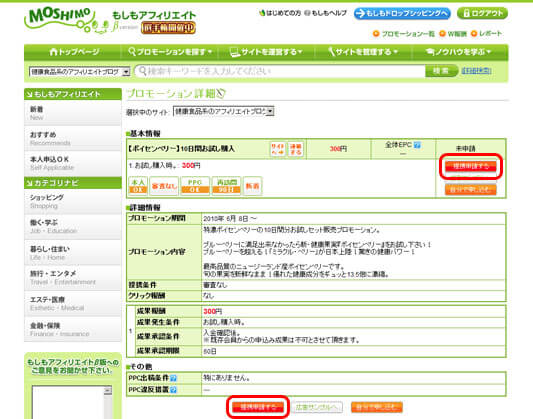
プロモーション詳細画面では、実際にそのプロモーションがどういったものなのか、具体的な成果発生条件(アフィリエイト報酬を受け取れる条件)はどうなっているのか、等、各々のプロモーション詳細情報を確認することができます。
条件に見合ったプロモーションがあった場合、【提携申請する】(赤枠)をクリックして、広告主(マーチャントといいます)に広告掲載の申請を行いましょう!
☆ワンポイント
[提携条件]に[審査なし]とあるプロモーションは、マーチャントの審査がなく、即時提携となります。
反対に表示されていない([審査あり]のマークが表示されている)プロモーションは、マーチャントが提携審査を行うため、一定の審査期間(5日~2週間程度)が必要となります。
すぐにアフィリエイトを開始したい場合は、[審査なし]のプロモーションを選択することをおすすめ致します。
実際にアフィリエイト広告を掲載してみよう!
ここからは、実際にアフィリエイト広告を掲載する方法を説明していきます。
いよいよアフィリエイト開始まで、あと一歩のところまできましたね!
是非がんばっていきましょう!!
アフィリエイトリンクを取得する
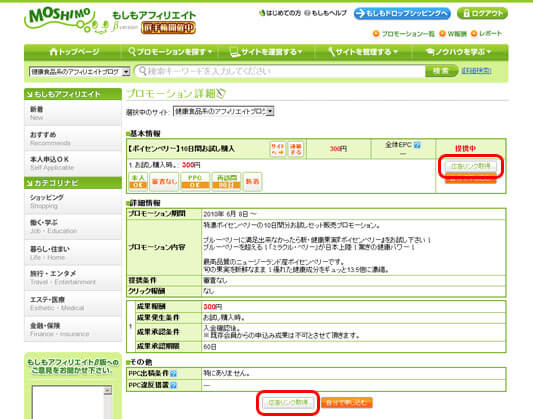
提携申請が承認されると、プロモーション詳細画面から【提携申請する】ボタンが消え、代わりに【広告リンク取得】(赤枠)ボタンが表示されるようになります。
【広告リンク取得】(赤枠)ボタンをクリックしてみましょう。
広告原稿取得画面(バナー)
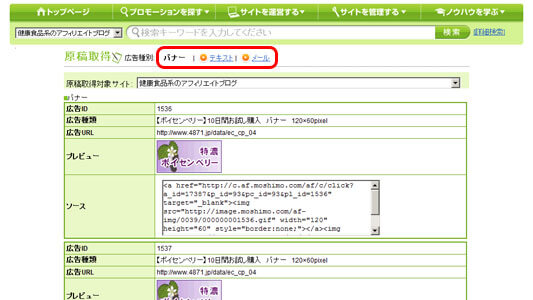
該当プロモーションのバナー広告一覧が表示されると思います。
広告は、バナー(画像)広告、テキスト広告、メール広告の3種類があり、それぞれ検索BOXの下に表示されているアンカーリンク(赤枠)を選択することで、表示を切り替えることができます。
ここでは、代表的なインターネット広告素材である、バナーを選んで、アフィリエイトリンクをつくっていきます。
ご自分のアフィリエイトサイトに貼りたいバナー広告を選んでみてください。
広告リンクの取得
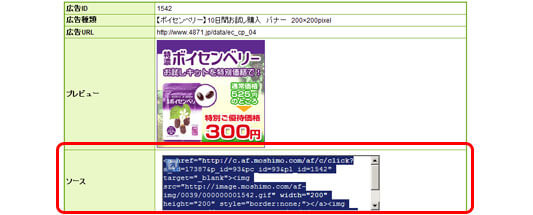
表示されている各バナー広告の下に、【ソース】という項目(赤枠)があります。
こちらに表示されているHTMLソースをコピーして、アフィリエイトサイトに貼り付けるだけで、アフィリエイト広告の掲載ができます。
それではいよいよ、アフィリエイトリンクを掲載してみましょう!
【いますぐ攻略本(アフィリエイト・ブログ開設編)】で開設したJUGEMブログに上記のプロモーションバナー広告を掲載する方法をご説明致します。
☆上記プロモーションの【ソース】にあるHTMLをメモ帳などにコピーして保存しておいてください。
JUGEMブログにログイン
まずはJUGEMブログにログインしてください。
ログインの方法は、【いますぐ攻略本(アフィリエイト・ブログ開設編)】で解説していますので、そちらをご参照ください。
JUGEMブログ管理者のページ
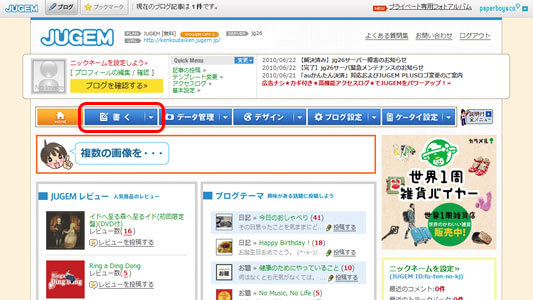
管理者ページの上部タブから【 書く 】をクリックして、記事の投稿画面に移りましょう!
記事の投稿画面
まずはブログで、プロモーションにつながる記事を書きましょう!
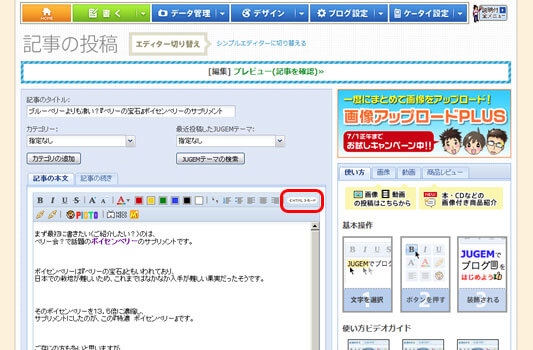
記事を書き終わったら、アフィリエイトリンクを張りましょう。
アフィリエイト広告は【ソース】と呼ばれるHTMLコードを貼り付けるため、通常のブログ編集では、HTMLとしてきちんと認識されない場合があります。
JUGEMブログでアフィリエイトリンクを貼るには、記事投稿画面にある【<HTML>モード】(赤枠)をクリックして、HTML編集モードに切り変えて利用します。
【<HTML>モード】(赤枠)をクリックしてみましょう。
記事の投稿(HTMLモード)
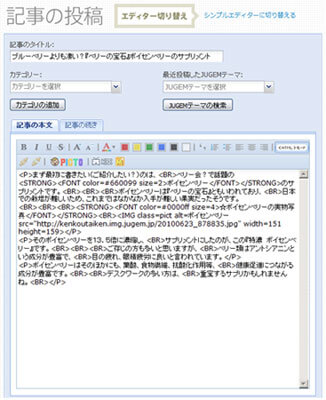
先程書いた記事が、記号のような形に変わってしまいましたが、ご安心ください。
もう一度【<HTML>モード】をクリックすると、元に戻ります。
今回は文末に、アフィリエイトバナー広告を貼り付けます。
アフィリエイトリンクの貼り付け
☆保存しておいたアフィリエイトリンクのHTMLソースを、ブログ記事の文末に貼り付けます。
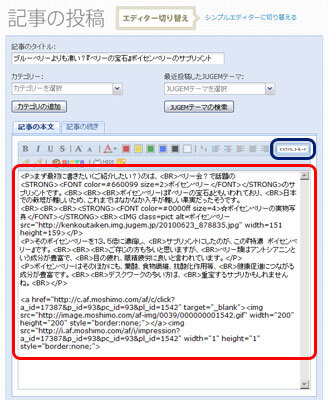
赤枠の部分が、コピーしておいたアフィリエイトコードです。
アフィリエイトリンクの確認
ここでもう一度、【<HTML>モード】ボタンをクリックして、通常のブログ記事投稿画面に戻ってみてください。
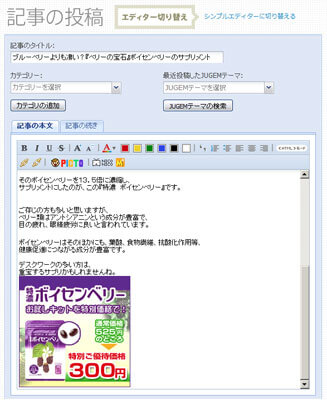
文末に、貼り付けたアフィリエイトバナーが表示されていると思います。
記事を投稿して実際のサイトを確認
それでは記事を投稿してみましょう。
記事の投稿画面にある、【投稿or下書き保存】ボタンをクリックして投稿します(詳細な投稿方法は別紙の【いますぐ攻略本(アフィリエイト・ブログ開設編)】を参照ください)
記事の投稿が完了したら、実際のブログ記事画面を確認しましょう!
JUGEMブログの場合、管理画面の上部にある【ブログを確認する>>】(赤枠)ボタンから、ご自身のブログにアクセスできます。
JUGEMブログ管理画面トップ
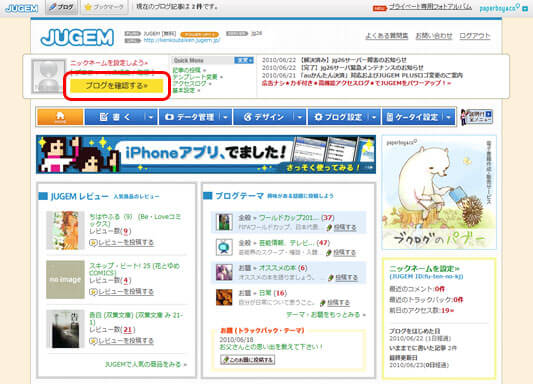
それでは実際のブログ記事を、【ブログを確認する>>】(赤枠)ボタンをクリックして確認してみましょう!
JUGEMブログ(アフィリエイト広告掲載:赤枠)
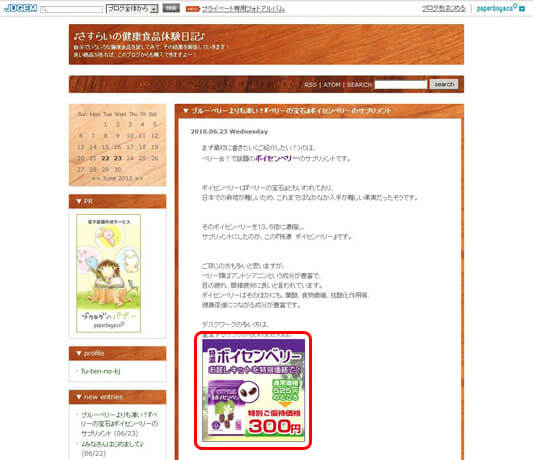
いかがでしたでしょうか?
ご自身のブログに、アフィリエイト広告は掲載できましたか?
今回はJUGEMブログを利用して、【もしもアフィリエイト】のバナー広告を掲載する方法についてご紹介致しました。
バナー以外のテキスト広告についても、基本的な作業は同じです。
各広告原稿のソースを取得して、記事内に貼り付けていただくことで、簡単にアフィリエイトリンクの作成ができます。
また、広告を掲載する対象がブログでなくても、HTMLのアフィリエイト原稿ソースを貼り付けて頂ければ、ブログ同様にアフィリエイトリンクが作成されます。
【もしもアフィリエイト】いますぐ攻略本(アフィリエイト広告掲載編)では、基本的なアフィリエイト広告の掲載方法について、ご説明させて頂きました。
みなさんのアフィリエイト生活の第一歩となれば、大変嬉しく思います。
是非実りのあるアフィリエイト生活を続けて頂ければと思います!
もしもアフィリエイト プチノウハウ
「自分で申し込む」を活用しましょう
たとえば登録料・年会費永久無料の楽天カードを自分で申し込むと、1200円の報酬がもらえます。
届いたカードや資料は体験談に活用することができます。
それ以外にも無料で申し込めるものもありますし、無料でなくても報酬分は実質値引きで買うことができます。
もちろん成果には「W報酬」もついてきます。
他人のサイトを研究しましょう
色々なキーワードで検索して上位のサイトを研究してみましょう。
上位になっている理由や、コンテンツの作り方が非常に参考になります。
※ ただし他人のサイトや文章のコピーは絶対にしてはなりません。
著作権法違反であり処罰の対象となってしまいますのでご注意ください。
作業日誌を書きましょう
ぜひ毎日の作業日誌を書いてみましょう。
1枚のWordファイルに、日付と作業内容を書き出していきます。
後で検索順位の変動や作業を振り返るときに大いに役に立ちます。
高額な情報商材に注意してください
何もしないで稼げる情報、というような触れ込みで高額な情報商材が売られています。
何もしないで稼げる情報が本当にあれば、誰にも教えずに自分だけで独占します。
中身のない情報が高額で売られていますので気をつけてください。
おすすめサイト・書籍
アフィリエイトの知識をより深めるためのWEBサイトや書籍を紹介します。
【WEB】アフィリエイトSOGO.COM
日本初の総合専門アフィリエイト企業であるクロスワーク社の運営するアフィリエイト情報サイト。セミナー情報なども盛り沢山です。
【書籍】本気で稼ぐための「アフィリエイト」の真実とノウハウ
https://www.amazon.co.jp/dp/4798026182
アフィリエイトの第一人者が業界の真実と本気で稼ぐためのノウハウを書き下ろしています。アフィリエイトを深く理解することに役立ちます。
【書籍】できる100ワザ!アフィリエイト
https://www.amazon.co.jp/dp/4844321137
3人のアフィリエイトの達人による実践的な100のノウハウを厳選されています。初心者から上級者まで発見のある内容です。
注意・免責事項
もしも大学いますぐ攻略本(以降攻略本)は著作権法で保護される著作物です。
下記の点にご注意いただきご利用ください。
攻略本の著作権は株式会社もしもに属します。
株式会社もしもの許可なく、攻略本の全部又は一部をいかなる手段においても複製、転載、転売等をすることを禁じます。
著作権法違反の行為があった場合、またその他不法行為に該当する行為があった場合は、関係法規に基づき法的手段による解決を行います。
攻略本に書かれた情報は、作成時点での株式会社もしもによる見解であり、攻略本の作成には万全を期しておりますが、この教材を利用することで生じた結果につきまして、株式会社もしもは一切の責任を負わないことをあらかじめご了承ください。
また、株式会社もしもは許可なく誤りの訂正、情報の最新化、見解の変更等を行う場合があります。
また、攻略本で紹介しているサイトや商品等はリニューアルや取扱中止等の事情により変更または見られなくなる可能性がありますが、何卒ご了承ください。
2010年6月23日発行